Hoe Krijg Ik Een Pictogram In De Taakbalk Op Mijn Computer?
How To Fix Icons Not Showing On Taskbar In Windows 10
Keywords searched by users: hoe krijg ik een pictogram in de taakbalk hoe krijg ik mijn taakbalk weer normaal?, app op bureaublad zetten windows 11, website aan taakbalk vastmaken chrome, taakbalk windows 10 herstellen, app op bureaublad zetten laptop, pictogrammen taakbalk verdwenen windows 10, van taakbalk naar bureaublad, snelkoppeling aan taakbalk vastmaken windows 11
Wat is een pictogram?
Een pictogram is een visuele representatie of symbool dat wordt gebruikt om een bepaalde actie, concept of functie weer te geven. Pictogrammen bestaan uit eenvoudige en herkenbare afbeeldingen die gemakkelijk te begrijpen zijn, zelfs zonder tekstuele uitleg. Ze worden gebruikt om informatie snel en efficiënt over te brengen, vooral op digitale platforms zoals besturingssystemen en apps.
Pictogrammen worden veel gebruikt in verschillende contexten, waaronder het bureaublad, de taakbalk, mobiele apparaten, websites en softwaretoepassingen. Ze helpen gebruikers bij het navigeren en bedienen van digitale interfaces door visuele aanwijzingen te bieden. Pictogrammen vertegenwoordigen vaak veelgebruikte functies en acties, zoals het openen van een app, het starten van een programma, het vergroten of verkleinen van het venster, het afsluiten van een venster, etc.
Pictogrammen verbeteren de gebruikerservaring doordat ze intuïtieve en direct herkenbare visuele aanwijzingen bieden. Ze verminderen de tekstuele informatie die nodig is om taken uit te voeren, wat de snelheid en efficiëntie van het gebruik van digitale interfaces verbetert.
Waarom zou ik een pictogram in de taakbalk willen?
Een pictogram toevoegen aan de taakbalk kan verschillende voordelen hebben. Ten eerste biedt het gemakkelijke en snelle toegang tot veelgebruikte apps en softwareprogramma’s. Met een pictogram op de taakbalk hoef je niet steeds door het startmenu of de lijst met geopende apps te bladeren om de gewenste app te vinden. Het bespaart tijd en verhoogt de productiviteit.
Ten tweede helpt een pictogram op de taakbalk bij het organiseren van je digitale werkruimte. Je kunt de pictogrammen zo rangschikken dat de meest gebruikte apps altijd binnen handbereik zijn. Dit minimaliseert rommel op het bureaublad en maakt het gemakkelijker om je workflow te beheren.
Bovendien geeft een pictogram in de taakbalk visuele cues en herkenning voor veelgebruikte apps, zelfs wanneer er meerdere vensters open staan. Dit kan handig zijn wanneer je snel wilt schakelen tussen verschillende taken of apps.
Hoe kan ik een pictogram toevoegen aan de taakbalk in Windows 11?
Hier zijn de stappen om een pictogram toe te voegen aan de taakbalk in Windows 11:
1. Zoek de app waarvoor je een pictogram wilt toevoegen in het startmenu.
2. Klik met de rechtermuisknop op de app en selecteer “Aan de taakbalk vastmaken” in het contextmenu.
3. Het pictogram van de app wordt nu toegevoegd aan de taakbalk. Je kunt erop klikken om de app te openen.
Als alternatief kun je ook een pictogram vastmaken aan de taakbalk door het venster van de app naar de taakbalk te slepen met de linkermuisknop ingedrukt.
Hoe kan ik een app vastmaken aan de taakbalk in Windows 10?
In Windows 10 kun je een app vastmaken aan de taakbalk door de volgende stappen te volgen:
1. Zoek de app waarvoor je een pictogram wilt toevoegen in het startmenu of de lijst met apps.
2. Klik met de rechtermuisknop op de app en selecteer “Meer” in het contextmenu.
3. Kies de optie “Aan taakbalk vastmaken” om het pictogram van de app toe te voegen aan de taakbalk.
Je kunt ook een app vastmaken aan de taakbalk door het venster van de app naar de taakbalk te slepen met de linkermuisknop ingedrukt.
Hoe kan ik bureaubladpictogrammen weergeven in Windows?
Om bureaubladpictogrammen weer te geven in Windows, volg je deze stappen:
1. Klik met de rechtermuisknop op een lege ruimte op het bureaublad.
2. Kies “Aan persoonlijke voorkeur aanpassen” in het contextmenu.
3. In de instellingen, selecteer “Themavoorkeuren” in het linkerdeelvenster.
4. Scroll naar beneden en klik op “Bureaubladpictograminstellingen”.
5. In het venster “Bureaubladpictogrammen”, selecteer de pictogrammen die je wilt weergeven op het bureaublad.
6. Klik op “Toepassen” en “OK” om de wijzigingen op te slaan en de pictogrammen weer te geven.
Hoe kan ik pictogrammen terugzetten die van het bureaublad zijn verwijderd in Windows XP?
Als je per ongeluk pictogrammen van het bureaublad hebt verwijderd in Windows XP, dan kun je ze gemakkelijk herstellen door de volgende stappen te volgen:
1. Klik met de rechtermuisknop op een lege ruimte op het bureaublad.
2. Kies “Eigenschappen” in het contextmenu.
3. In het venster “Eigenschappen van Beeldscherm”, ga naar het tabblad “Bureaublad”.
4. Klik op de knop “Aanpassen van bureaublad”.
5. In het venster “Bureaubladpictuur wijzigen”, selecteer de pictogrammen die je wilt herstellen.
6. Klik op “Toepassen” en “OK” om de wijzigingen op te slaan en de pictogrammen terug te zetten op het bureaublad.
Hoe kan ik apps en mappen vastmaken aan de taakbalk?
De specifieke stappen voor het vastmaken van apps en mappen aan de taakbalk kunnen variëren afhankelijk van het besturingssysteem dat je gebruikt. Hier zijn echter enkele algemene instructies voor verschillende versies van het Windows-besturingssysteem:
Windows 11:
1. Zoek de app of map waarvoor je een pictogram wilt toevoegen in het startmenu of het zoekvak.
2. Klik met de rechtermuisknop op de app of map en selecteer “Aan de taakbalk vastmaken” in het contextmenu.
Windows 10:
1. Zoek de app of map waarvoor je een pictogram wilt toevoegen in het startmenu of de lijst met apps.
2. Klik met de rechtermuisknop op de app of map en selecteer “Meer” in het contextmenu.
3. Kies de optie “Aan taakbalk vastmaken” om het pictogram van de app of map toe te voegen aan de taakbalk.
Windows 8 en eerdere versies:
1. Zoek de app of map waarvoor je een pictogram wilt toevoegen in het startmenu of de lijst met apps.
2. Klik met de rechtermuisknop op de app of map en selecteer “Aan taakbalk vastmaken” in het contextmenu.
Het exacte proces kan iets verschillen, maar over het algemeen zijn deze stappen van toepassing op de meeste versies van Windows.
Handige tips en tricks voor het gebruik van de taakbalk
Naast het toevoegen van pictogrammen aan de taakbalk, zijn hier enkele handige tips en trucs om het gebruik van de taakbalk verder te optimaliseren:
Hoe krijg ik mijn taakbalk weer normaal?
Als je de taakbalk wilt herstellen naar de standaardinstellingen, klik je met de rechtermuisknop op een lege ruimte op de taakbalk en selecteer je “Instellingen taakbalk”. In de instellingen kun je verschillende opties aanpassen, zoals het vergrendelen van de taakbalk, de uitlijning ervan, het weergeven van pictogrammen, en nog veel meer.
App op bureaublad zetten in Windows 11:
Om een app op het bureaublad te zetten in Windows 11, zoek je de app in het startmenu, klik je met de rechtermuisknop op de app en selecteer je “Bestandslocatie openen”. In de verkenner kun je de app naar het bureaublad slepen met de rechtermuisknop ingedrukt.
Website aan taakbalk vastmaken in Google Chrome:
Ga naar de website die je wilt vastmaken, klik op het menu met de drie puntjes in de rechterbovenhoek van het browservenster en selecteer “Meer tools” en vervolgens “Als snelkoppeling toevoegen”. In het pop-upvenster kun je de naam van de snelkoppeling invoeren en vervolgens klikken op “Toevoegen”. De website wordt nu vastgemaakt aan de taakbalk.
Taakbalk herstellen in Windows 10:
Als je de taakbalk in Windows 10 wilt herstellen, volg je deze stappen:
1. Klik met de rechtermuisknop op een lege ruimte op de taakbalk.
2. Ga naar “Taakbalkinstellingen”.
3. Scroll naar beneden naar de sectie “Taakbalk in desktopmodus” en schakel de optie “Automatisch verbergen van de taakbalk in bureaubladmodus” uit.
4. Hierdoor blijft de taakbalk permanent zichtbaar.
App op bureaublad zetten op een laptop:
Om een app op het bureaublad van een laptop te zetten, zoek je de app in het startmenu, klik je met de rechtermuisknop op de app en selecteer je “Bestandslocatie
Categories: Gevonden 99 Hoe Krijg Ik Een Pictogram In De Taakbalk

Selecteer Start, schuif naar de app die u wilt vastmaken en houd de app ingedrukt (of klik met de rechtermuisknop). Selecteer Meer > Aan taakbalk vastmaken.Houd in het menu Start of de lijst met apps een app ingedrukt (of klik er op met de rechtermuisknop) en selecteer vervolgens Meer > Vastmaken aan taakbalk .Houd de lege ruimte op de taakbalk ingedrukt of klik er met de rechtermuisknop op en selecteer vervolgens Taakbalkinstellingen. Schuif in de instellingen van detaakbalk naar de opties voor het aanpassen, het formaat, het kiezen van pictogrammen en nog veel meer.
- Klik met de rechtermuisknop op het bureaublad en klik op Eigenschappen.
- Open het tabblad Bureaublad.
- Klik op Bureaublad aanpassen.
- Open het tabblad Algemeen en klik op de pictogrammen die u op het bureaublad wilt plaatsen.
- Klik op OK.
Hoe Zet Ik Een Pictogram Op De Taakbalk?
Hoe Kan Ik De Taakbalk Aanpassen?
Hoe Krijg Ik Een Pictogram Op Mijn Scherm?
Om een pictogram op je scherm te krijgen, volg je deze stappen:
1. Selecteer de Startknop op je scherm.
2. Open de Instellingen door erop te klikken.
3. In de Instellingen, kies het tabblad ‘Persoonlijke voorkeur’ en selecteer vervolgens ‘Thema’s’.
4. Scroll naar beneden onder het kopje ‘Thema’s’.
5. Kies de optie ‘Instellingen voor bureaubladpictogrammen’.
6. Er verschijnen nu verschillende pictogrammen om uit te kiezen.
7. Selecteer de pictogrammen die je op je bureaublad wilt hebben.
8. Klik op ‘Toepassen’ en daarna op ‘OK’.
Als je deze stappen volgt, krijg je de gewenste pictogrammen op je bureaublad.
Verzamelen 42 hoe krijg ik een pictogram in de taakbalk
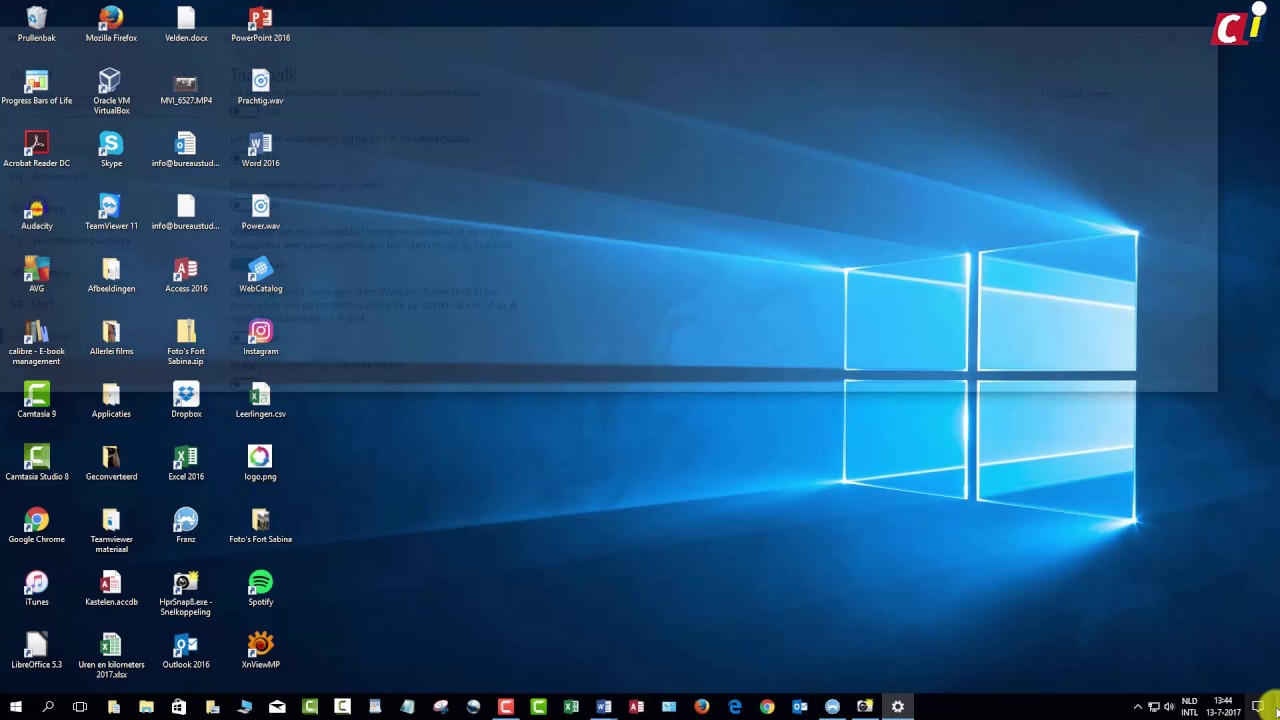
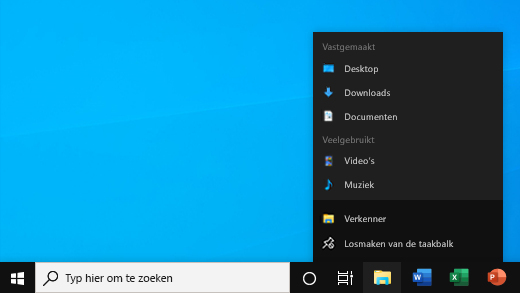
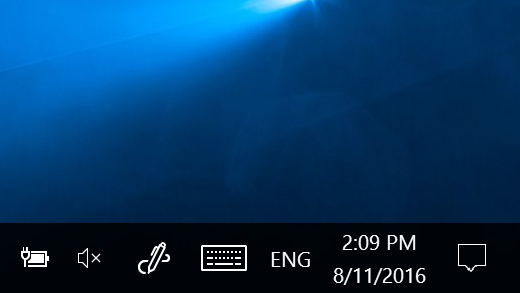

See more here: webgiasi.vn
Learn more about the topic hoe krijg ik een pictogram in de taakbalk.
- Apps en mappen vastmaken aan het bureaublad of de taakbalk
- Een app vastmaken aan de taakbalk – Microsoft Support
- De taakbalk gebruiken in Windows 11 – Microsoft Support
- Bureaubladpictogrammen weergeven in Windows – Microsoft Ondersteuning
- Pictogrammen terugzetten die van het bureaublad in Windows XP zijn …
- Apps en mappen vastmaken aan het bureaublad of de taakbalk
See more: https://webgiasi.vn/category/hl blog