Có phải bạn đang muốn tìm chủ đề cách in trên máy tính phải không? Có phải bạn cũng đang muốn tìm chủ đề Hướng dẫn in văn bản trên word 2010 đúng không? Nếu đúng như vậy thì mời bạn xem nó ngay sau đây nhé.
Hướng dẫn in văn bản trên word 2010 – Web chia sẻ các thông tin về công nghệ hữu ích nhất.
[button size=”medium” style=”primary” text=”XEM VIDEO BÊN DƯỚI” link=”” target=””]
Các hình ảnh có liên quan đến bài viết Hướng dẫn in văn bản trên word 2010.
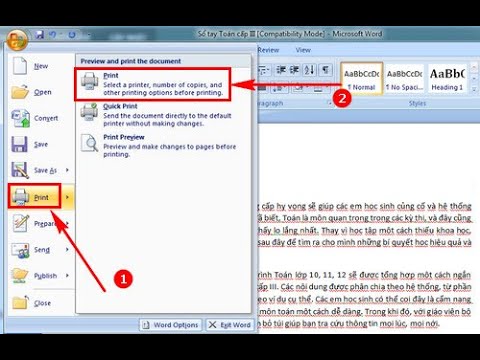
Hướng dẫn in văn bản trên word 2010
Vậy là bạn đã xem xong bài viết chủ đề cách in trên máy tính rồi đó. Nếu bạn muốn xem thêm nhiều thông tin về công nghệ khác thì bạn có thể xem thêm nó ngay tại đây nhé: Bạn có thể xem thêm những kiến thức công nghệ khác tại đây.
Thông tin liên quan đến chủ đề cách in trên máy tính.
Ngày nay, hầu hết chúng ta, đặc biệt là nhân viên văn phòng phải sử dụng đến máy in ấn rất nhiều. Với công nghệ hiện đại và các máy tính đã kết nối trực tiếp với máy in, nên việc in ấn cũng đơn giản hơn rất nhiều cho người sử dụng, không yêu cầu chúng ta phải cài đặt bất cứ phần mềm phức tạp nào khác. Nếu bạn là người mới bắt đầu làm công việc này, thì bài viết dưới đây sẽ vô cùng hữu ích cho bạn đấy.
Bước 1:
Cũng từ cửa sổ Word 2007, 2010, 2013, các bạn chọn File, tiếp đến kéo chuột tùy chọn tới Print. Hoặc bạn cũng có thể nhấn Ctrl + P.
Với Microsoft Office Word 2007, 2010, 2013
Bước 2:
Sau khi hoàn thành thao tác này, giao diện máy in sẽ hiển thị trực tiếp trên màn hình, lúc này bạn cũng chỉ cần chọn các thông tin để điền vào giao diện này.
Lưu ý: Giao diện máy in trên Word 2007, 2010, 2013 có hơi khác so với Word 2003, các bạn hãy chú ý xem máy tính mình đang dùng là Word bao nhiêu nhé.
Copies: số lượng bản in (tùy chọn).
Printer Properties: Tùy chọn máy in cho việc in ấn.
Print All Pages: Trong mục này có thể chọn bao gồm Print All Pages (in tất cả các trang của văn bản) hoặc Print Curent Page (chọn in chỉ vài trang tùy chọn) và khi đó dòng Pages ở dưới sẽ dùng đánh số trang để in như 3-5,…
Print One Sided (in 1 mặt) hoặc Print on Both Sides (in 2 mặt giấy) tích hợp tùy máy in có tính năng in 2 mặt hay không.
Collated (in theo tập): Chức năng này dùng để đóng sổ luôn 1 tập văn bản khi muốn in với số lượng lớn hoặc in theo từng trang.
Portrait/ Lanscape Orientation: Bạn có thể lựa chọn bản in dọc hay in ngang
A4/ Letter: Chọn loại kích thước phù hợp cho giấy in A4 hoặc A3,…
Magins: Lựa chọn căn lề cho bản in có nhiều định dạng như kiểu Normal với căn lề 4 bên 1″ hoặc Narrow căn lề 4 bên 0,5″,…
Page per sheet: Lựa chọn in gộp các trang in của văn bản lại trong 1 page. Có thể lựa chọn in 2/4/6 hoặc 8 trang gộp 1
Bước 3:
Sau khi chọn đầy đủ thông tin trên đó, bạn chỉ việc kéo chuột và nhấn Print để tiến hành quá trình in.
#invănbảntrênword; #word2010; #intrênword.
https://webgiasi.vn là một nơi cung cấp những thông tin về các mặt hàng giá sỉ, thông tin kinh doanh online, kinh nghiệm, chia sẻ hữu ích nhất về lĩnh vực này. Bạn có thể xem thêm nhiều thông tin do chúng tôi cung cấp tại đây: Ở đây.
Rất mong những thông tin do chúng tôi cung cấp sẽ mang lại hữu ích cho bạn. Chân thành cảm ơn bạn đã xem bài viết này của chúng tôi.
Tìm kiếm liên quan đến chủ đề cách in trên máy tính.
cách in trên máy tính
#Hướng #dẫn #văn #bản #trên #word.
Hướng dẫn in văn bản trên word 2010.
Cách in văn bản trong Word 2010,Cách in 1 mặt trong Word 2003,Cách in 1 trang trong Word 2013,Cách in văn bản 2 mặt,Không in được từng trang trong Word 2010,Cách đảo giấy khi in 2 mặt,Cách in 1 trang trong Word 2016
Chọn in mấy mặt giấy thì bạn bỏ qua, nói không có gì,
Bạn nói lôi thôi quá
=)) NÓI NHIỀU QUÁ=))
Xin cách in 4 trang a4 vào 1 tờ a3. Thứ tự 1234
Trang bất kì
rất ok
Ông nói tiếng anh tấu hài vc
rất bổ ích