Hoe Je Tekst In Een Foto Kunt Zetten Op Android – Eenvoudige Tutorial
How To Write Text On An Image In Android
Keywords searched by users: tekst in foto zetten android tekst in foto zetten samsung, tekst in foto zetten iphone, tekst in foto zetten pc, foto bewerken android, tekst in foto zetten word, gratis app foto’s bewerken met tekst, tekst toevoegen aan foto windows, tekst op foto bewerken
Wat is tekst in foto zetten op Android?
Tekst in foto zetten op Android is een functie waarmee je tekst toevoegt aan je afbeeldingen rechtstreeks vanaf je Android-apparaat. Met verschillende apps en tools kun je tekst toevoegen aan foto’s om ze persoonlijker en interessanter te maken. Of je nu een professionele ontwerper bent of gewoon wat creativiteit wilt toevoegen aan je afbeeldingen, deze functie biedt talloze mogelijkheden om je foto’s op te fleuren.
Voordelen van het toevoegen van tekst aan foto’s op Android
Het toevoegen van tekst aan foto’s op Android heeft verschillende voordelen. Ten eerste stelt het je in staat om belangrijke informatie over te brengen op je foto’s. Of je nu een citaat, een grappige opmerking of simpelweg de locatie en datum wilt toevoegen, tekst op foto’s kan je boodschap versterken. Bovendien kan het toevoegen van tekst aan foto’s op Android ook een creatief aspect toevoegen aan je afbeeldingen. Je kunt verschillende lettertypen, kleuren en stijlen gebruiken om een unieke uitstraling te creëren.
Apps voor tekst op foto’s toevoegen op Android
Er zijn verschillende apps beschikbaar in de Google Play Store waarmee je tekst kunt toevoegen aan foto’s op Android. Hier zijn enkele populaire opties:
1. Tekst op foto toevoegen – Apps op Google Play: Deze app biedt een eenvoudige en intuïtieve interface waarmee je tekst kunt toevoegen aan je foto’s op Android. Je kunt verschillende lettertypen, kleuren en stijlen kiezen om je tekst aan te passen. De app bevat ook sjablonen en decoratieve elementen om je foto’s verder te verbeteren.
2. Text on Photo – Text Art – Apps op Google Play: Met deze app kun je op een creatieve manier tekst aan je foto’s toevoegen. Het biedt diverse bewerkingshulpmiddelen zoals tekstgrootte, uitlijning, schaduwen en andere effecten om je afbeeldingen uniek te maken. Bovendien bevat de app een breed scala aan stickers en illustraties om je ontwerpen op te fleuren.
Stappen om tekst aan een foto toe te voegen op Android
Het toevoegen van tekst aan een foto op Android is eenvoudig en kan in een paar stappen worden gedaan:
1. Download en installeer een tekst op foto-app zoals “Tekst op foto toevoegen – Apps op Google Play” of “Text on Photo – Text Art – Apps op Google Play” uit de Google Play Store.
2. Open de app en selecteer de foto waaraan je tekst wilt toevoegen.
3. Kies de gewenste stijl, lettertype en kleur voor je tekst.
4. Typ de gewenste tekst in het tekstvak.
5. Pas de grootte en positie van de tekst aan door deze te slepen en te vergroten/verkleinen.
6. Voeg indien gewenst decoratieve elementen zoals stickers of illustraties toe.
7. Sla de bewerkte foto op in je galerij of deel deze rechtstreeks op sociale media.
Tips voor het toevoegen van effectieve tekst aan foto’s op Android
Om de tekst op je foto’s effectief te maken, zijn hier enkele tips:
1. Kies een leesbaar lettertype: Zorg ervoor dat het lettertype dat je kiest gemakkelijk leesbaar is, zelfs op kleinere schermen. Vermijd decoratieve lettertypen die moeilijk te lezen zijn.
2. Pas de tekst aan de inhoud aan: Zorg ervoor dat de tekst die je toevoegt past bij de inhoud van de foto. Kies een citaat dat relevant is of voeg een beschrijving toe die de afbeelding ondersteunt.
3. Overweeg de tekstpositie: Plaats de tekst op een deel van de afbeelding waar deze goed opvalt en in balans is met de compositie. Vermijd het plaatsen van de tekst op drukke achtergronden waar deze mogelijk moeilijk leesbaar is.
Alternatieve methoden om tekst aan foto’s toe te voegen op Android
Naast het gebruik van specifieke apps om tekst aan foto’s toe te voegen, kun je ook gebruikmaken van ingebouwde functies in andere apps. Bijvoorbeeld:
1. Foto bewerken met Google Foto’s: Google Foto’s is een populaire app voor het beheren en bewerken van foto’s. Het biedt ook de mogelijkheid om tekst toe te voegen aan je afbeeldingen. Open eenvoudigweg de app, selecteer de gewenste foto en kies de optie om tekst toe te voegen.
2. Tekst toevoegen in Word: Als je Microsoft Word hebt geïnstalleerd op je Android-apparaat, kun je ook tekst toevoegen aan een foto met behulp van deze app. Open Word, maak een nieuw document en importeer de gewenste foto. Vervolgens kun je tekst toevoegen en deze aanpassen zoals gewenst.
Veelvoorkomende problemen bij het toevoegen van tekst aan foto’s op Android en hoe ze op te lossen
Hoewel het proces van tekst toevoegen aan foto’s op Android over het algemeen soepel verloopt, kunnen er soms problemen optreden. Hier zijn enkele veelvoorkomende problemen en mogelijke oplossingen:
1. App crasht tijdens bewerking: Dit kan te wijten zijn aan onvoldoende geheugen of een technisch probleem met de app zelf. Probeer je apparaat opnieuw op te starten en controleer of de app up-to-date is. Als het probleem aanhoudt, probeer dan een andere app voor tekst op foto’s.
2. Tekst wordt niet goed weergegeven: Dit kan te wijten zijn aan een probleem met de lettertypen of de compatibiliteit ervan met de app die je gebruikt. Controleer of de juiste lettertypen zijn geïnstalleerd op je Android-apparaat. Als dat niet het geval is, moet je mogelijk andere lettertypen downloaden of een andere app proberen.
3. Tekst is moeilijk te lezen: Als de tekst moeilijk leesbaar is, kan dit te wijten zijn aan een onjuiste kleurkeuze of onvoldoende contrast met de achtergrond. Probeer een andere kleur of stijl te gebruiken die beter opvalt.
Met deze informatie kun je succesvol tekst toevoegen aan je foto’s op Android en je afbeeldingen personaliseren op een creatieve en effectieve manier. Experimenteer met verschillende apps en stijlen om je eigen unieke look te creëren en je foto’s naar een hoger niveau te tillen.
Categories: Ontdekken 27 Tekst In Foto Zetten Android

Tekst In Foto Zetten Samsung
Het toevoegen van tekst aan foto’s is een geweldige manier om je afbeeldingen persoonlijker en expressiever te maken. Of je nu een inspirerende quote wilt delen, een leuke groet wilt toevoegen of gewoon wat creativiteit wilt tonen, het plaatsen van tekst op je foto’s kan een leuke en artistieke touch geven. In dit artikel gaan we dieper in op hoe je tekst kunt toevoegen aan foto’s op Samsung-toestellen. We zullen verschillende methoden en apps bespreken waarmee je dit kunt doen, evenals handige tips en trucs om het proces te vergemakkelijken.
Inhoudsopgave:
1. Het toevoegen van tekst aan foto’s met standaard foto-editor
2. Tekst toevoegen met specifieke apps
2.1. Tekst op foto toevoegen (App Link)
2.2. Text on Photo – Text Art (App Link)
3. Tekst toevoegen met behulp van Google Foto’s
4. Veelgestelde vragen over tekst toevoegen aan foto’s op Samsung
1. Het toevoegen van tekst aan foto’s met standaard foto-editor
De meeste Samsung-toestellen worden geleverd met een ingebouwde foto-editor, waarmee je basisbewerkingen kunt uitvoeren, waaronder het toevoegen van tekst. Volg deze stappen om tekst aan je foto’s toe te voegen met behulp van de standaard foto-editor:
Stap 1: Open de foto-editor
– Zoek de foto die je wilt bewerken in je galerij en open deze.
– Tik op de bewerkknop (meestal aangegeven door een penseelpictogram) om de foto-editor te openen.
Stap 2: Selecteer de teksttool
– In de foto-editor vind je verschillende bewerkingsopties. Zoek naar de optie “Tekst” of het “A”-pictogram om de teksttool te selecteren.
Stap 3: Voeg tekst toe aan de foto
– Tik op de plaats in de foto waar je de tekst wilt toevoegen.
– Typ de gewenste tekst in het tekstveld dat verschijnt.
– Pas het lettertype, de grootte, de kleur en andere opmaakopties aan zoals gewenst.
Stap 4: Bewaar en deel de bewerkte foto
– Als je tevreden bent met de tekst en het uiterlijk van de foto, tik je op de opslaan of gereed knop om de bewerking op te slaan.
– De bewerkte foto wordt automatisch opgeslagen in je galerij en je kunt deze nu delen via je favoriete sociale-mediaplatforms of messaging-apps.
Merk op dat de beschikbare bewerkingsopties en functionaliteit kunnen verschillen afhankelijk van het specifieke Samsung-model en de versie van de foto-editor.
2. Tekst toevoegen met specifieke apps
Als je meer geavanceerde bewerkingsmogelijkheden wilt of als je de ingebouwde foto-editor niet kunt vinden op je Samsung-toestel, kun je specifieke apps gebruiken om tekst aan je foto’s toe te voegen. Hier zijn twee populaire apps die je kunt proberen:
2.1. Tekst op foto toevoegen (App Link)
De app “Tekst op foto toevoegen” is een handige tool waarmee je tekst kunt toevoegen aan je foto’s met verschillende stijlen, lettertypen en kleuren. Volg deze stappen om de app te gebruiken:
Stap 1: Download en installeer de app
– Ga naar de Google Play Store en zoek naar “Tekst op foto toevoegen”.
– Tik op de app en tik op de knop om de app te downloaden en te installeren.
Stap 2: Open de app en selecteer een foto
– Open de geïnstalleerde app op je Samsung-toestel.
– Tik op de knop “Foto selecteren” of een vergelijkbare optie om een foto uit je galerij te selecteren.
Stap 3: Voeg tekst toe aan de foto
– Tik op de foto om een tekstvak toe te voegen.
– Typ je gewenste tekst in het tekstvak.
– Gebruik de beschikbare opmaakopties om het lettertype, de grootte, de uitlijning en andere stijldetails aan te passen.
Stap 4: Bewaar en deel de bewerkte foto
– Tik op de knop “Opslaan” om de bewerkte foto op te slaan.
– De bewerkte foto wordt nu opgeslagen in je galerij en je kunt deze delen zoals je wilt.
2.2. Text on Photo – Text Art (App Link)
Een andere handige app om tekst aan foto’s toe te voegen is “Text on Photo – Text Art”. Met deze app kun je niet alleen tekst toevoegen, maar ook verschillende tekststijlen en kunstwerken gebruiken om je foto’s te verbeteren. Hier is hoe je de app kunt gebruiken:
Stap 1: Download en installeer de app
– Ga naar de Google Play Store en zoek naar “Text on Photo – Text Art”.
– Tik op de app en tik op de knop om de app te downloaden en te installeren.
Stap 2: Open de app en selecteer een foto
– Open de geïnstalleerde app op je Samsung-toestel.
– Tik op de knop “Foto selecteren” of een vergelijkbare optie om een foto uit je galerij te selecteren.
Stap 3: Voeg tekst toe aan de foto
– Tik op de foto om een tekstvak toe te voegen.
– Typ je gewenste tekst in het tekstvak.
– Verken de beschikbare tekststijlen, lettertypen en kunstwerken om je foto’s een unieke uitstraling te geven.
Stap 4: Bewaar en deel de bewerkte foto
– Tik op de knop “Opslaan” om de bewerkte foto op te slaan.
– De bewerkte foto wordt nu opgeslagen in je galerij en je kunt deze delen met je vrienden en familie.
3. Tekst toevoegen met behulp van Google Foto’s
Een andere handige manier om tekst aan je foto’s toe te voegen, is door gebruik te maken van Google Foto’s. Deze populaire app biedt een scala aan bewerkingsmogelijkheden, waaronder de mogelijkheid om tekst op foto’s te schrijven en te tekenen. Volg deze stappen om tekst toe te voegen met Google Foto’s:
Stap 1: Download en installeer Google Foto’s (indien nodig)
– Ga naar de Google Play Store en zoek naar “Google Foto’s”.
– Tik op de app en tik op de knop om de app te downloaden en te installeren, tenzij deze al op je Samsung-toestel is geïnstalleerd.
Stap 2: Open de Google Foto’s-app en selecteer een foto
– Open de Google Foto’s-app op je Samsung-toestel.
– Zoek de foto die je wilt bewerken en tik erop om deze te openen.
Stap 3: Bewerk de foto en voeg tekst toe
– Tik op de bewerkknop (meestal een penseelpictogram) om de bewerkingsmodus te openen.
– Selecteer het potloodpictogram of een vergelijkbare tool om tekst toe te voegen.
– Tik op de foto om een tekstvak toe te voegen en typ je gewenste tekst.
– Pas het lettertype, de grootte, de kleur en andere opmaakopties aan.
Stap 4: Bewaar en deel de bewerkte foto
– Tik op de knop “Opslaan” om de bewerkte foto op te slaan.
– Je kunt nu de bewerkte foto delen met anderen via de deelknop in Google Foto’s.
4. Veelgestelde vragen over tekst toevoegen aan foto’s op Samsung
Hier zijn enkele veelgestelde vragen over het toevoegen van tekst aan foto’s op Samsung-toestellen:
Q1: Kan ik de tekststijl en het lettertype aanpassen bij het toevoegen van tekst aan foto’s op Samsung?
A1: Ja, zowel de standaard foto-editor als de specifieke apps bieden verschillende tekststijlen en lettertypen om uit te kiezen.
Q2: Kan ik de grootte van de toegevoegde tekst aanpassen?
A2: Ja, je kunt de grootte van de tekst aanpassen, zowel in de standaard foto-editor als in de specifieke apps. Dit stelt je in staat om de tekst perfect af te stemmen op je foto.
Q3: Kan ik de kleur van de toegevoegde tekst wijzigen?
A3: Ja, je kunt de kleur van de tekst aanpassen aan je voorkeur. De beschikbare kleuropties variëren per app, maar je kunt meestal kiezen uit een breed scala aan kleuren.
Q4: Kan ik de positie van de toegevoegde tekst aanpassen?
A4: Ja, je kunt de positie van de tekst aanpassen door eenvoudigweg op de gewenste plaats in de foto te tikken. Hierdoor kun je de tekst precies daar plaatsen waar je wilt.
Met deze handleiding kun je nu tekst toevoegen aan je foto’s op Samsung-toestellen. Of je nu de standaard foto-editor wilt gebruiken of specifieke apps van derden wilt verkennen, je hebt verschillende opties om uit te kiezen. Experimenteer met verschillende lettertypen, kleuren en stijlen om je foto’s creatief en persoonlijk te maken!
Tekst In Foto Zetten Iphone
In deze moderne tijd, waarin we constant foto’s maken met onze smartphones, is het toevoegen van tekst aan afbeeldingen een populaire trend geworden. Of je nu inspirerende quotes wilt delen, verhalen wilt vertellen of gewoon je foto’s wilt personaliseren, tekst toevoegen aan foto’s kan een leuk en creatief element toevoegen. In dit artikel zullen we ons richten op het proces van tekst toevoegen aan foto’s op een iPhone. We zullen verschillende methoden en apps bespreken die je kunt gebruiken om dit te bereiken.
Het proces van het toevoegen van tekst aan foto’s op een iPhone kan snel en eenvoudig worden gedaan met behulp van de juiste tools. Er zijn verschillende apps beschikbaar in de App Store die specifiek zijn ontworpen om dit te vergemakkelijken. Laten we eens kijken naar enkele van de beste apps die je kunt gebruiken en hoe je tekst aan je foto’s kunt toevoegen.
1. Foto’s-app op iPhone
De meeste iPhone-gebruikers zijn bekend met de ingebouwde Foto’s-app. Deze app biedt enkele eenvoudige functies voor het bewerken van foto’s, waaronder het toevoegen van tekst. Volg de onderstaande stappen om tekst aan je foto’s toe te voegen met de Foto’s-app:
– Open de Foto’s-app op je iPhone en selecteer de gewenste foto.
– Tik op de bewerkingsknop en tik vervolgens op het knopje met de drie puntjes.
– Kies “Markup” en tik op het plusteken onderaan het scherm.
– Kies de optie “Tekst” en typ de gewenste tekst.
– Pas het lettertype, de grootte en de kleur van de tekst aan naar jouw voorkeur.
– Tik op “Gereed” om de wijzigingen op te slaan.
Met deze eenvoudige stappen kun je in een mum van tijd tekst aan je foto toevoegen zonder dat je extra apps hoeft te downloaden.
2. Overige fotobewerkings-apps
Naast de Foto’s-app zijn er ook verschillende andere fotobewerkings-apps beschikbaar in de App Store waarmee je tekst aan foto’s kunt toevoegen. Hier zijn enkele populaire opties:
– Phonto: Phonto is een gebruiksvriendelijke app waarmee je tekst kunt toevoegen aan je foto’s. De app biedt aangepaste lettertypen, tekststijlen en tekstplaatsingsopties.
– Over: Over is een veelzijdige app met verschillende bewerkingsfuncties, waaronder tekst toevoegen. Je kunt hiermee jouw eigen lettertypen en grafische elementen importeren om aan je foto’s toe te voegen.
– Fontmania: Fontmania biedt een grote verscheidenheid aan lettertypen en tekstontwerpen om uit te kiezen. Je kunt ook verschillende filters en effecten toepassen op de tekst om je foto’s nog unieker te maken.
3. Gebruik van specifieke functies in sociale media-apps
Naast speciale fotobewerkings-apps kun je ook gebruikmaken van de ingebouwde bewerkingsfuncties in populaire sociale media-apps zoals Instagram, Facebook en Snapchat. Deze apps bieden vaak tekst- en stickerfuncties die je kunt gebruiken om je foto’s te personaliseren voordat je ze deelt.
Veelgestelde vragen (FAQ’s)
Hieronder vind je enkele veelgestelde vragen over het toevoegen van tekst aan foto’s op een iPhone:
Q1: Kan ik meerdere tekstlagen aan dezelfde foto toevoegen?
Ja, de meeste fotobewerkings-apps stellen je in staat om meerdere tekstlagen aan dezelfde foto toe te voegen. Hierdoor kun je verschillende stijlen en lettertypen combineren om de gewenste look te bereiken.
Q2: Kan ik de grootte en de kleur van de tekst aanpassen?
Ja, de meeste apps bieden opties om de grootte en de kleur van de tekst aan te passen. Je kunt de tekst precies afstemmen op je foto door te spelen met de beschikbare instellingen.
Q3: Kan ik de tekst op mijn foto verplaatsen of wijzigen nadat ik deze heb toegevoegd?
Ja, de meeste apps stellen je in staat om de positie, grootte en oriëntatie van de tekst aan te passen nadat je deze hebt toegevoegd. Hierdoor kun je de tekst nauwkeurig positioneren en eventuele wijzigingen aanbrengen indien nodig.
Met deze uitgebreide handleiding kun je nu tekst toevoegen aan je foto’s op je iPhone. Experimenteer met verschillende apps en stijlen om jouw foto’s nog unieker en persoonlijker te maken. Veel plezier met het creëren van prachtige afbeeldingen met tekst!
Tekst In Foto Zetten Pc
In de digitale wereld van vandaag is het toevoegen van tekst aan foto’s een geweldige manier om je afbeeldingen tot leven te brengen en je boodschap kracht bij te zetten. Of je nu professionele banners voor je website wilt maken, gepersonaliseerde uitnodigingen wilt creëren of gewoon je foto’s wilt voorzien van een gevatte quote, het toevoegen van tekst kan een waardevolle toevoeging zijn aan je creatieve projecten. In dit artikel zullen we je een gedetailleerde gids geven over het proces van het toevoegen van tekst aan foto’s op een pc, zodat je zelf aan de slag kunt gaan met het verbeteren van je visuele content.
Inhoudsopgave:
1. Waarom tekst toevoegen aan foto’s?
2. Een inleiding in tekstbewerkingssoftware voor pc’s.
3. Tekst toevoegen aan foto’s met ingebouwde software.
4. Geavanceerde tekstbewerkingstools voor pc’s.
5. Veelgestelde vragen over tekst in foto’s zetten op een pc.
Waarom tekst toevoegen aan foto’s?
Tekst toevoegen aan foto’s heeft verschillende voordelen, afhankelijk van het doel dat je wilt bereiken. Hier zijn een paar redenen waarom je tekst aan je afbeeldingen zou kunnen willen toevoegen:
1. Communicatie: Tekst kan je foto’s verduidelijken en gemakkelijker te begrijpen maken. Het kan informatie bieden over de inhoud van de afbeelding of belangrijke details benadrukken.
2. Personalisatie: Het toevoegen van tekst aan je foto’s kan een persoonlijk tintje geven. Je kunt je naam, een speciale boodschap of zelfs je eigen handtekening toevoegen om je afbeeldingen uniek te maken.
3. Marketing: Als je afbeeldingen gebruikt voor promotionele doeleinden, kan het toevoegen van tekst je boodschap versterken en je merk identiteit weergeven. Het kan ook helpen om de aandacht van je doelgroep te trekken.
Een inleiding in tekstbewerkingssoftware voor pc’s
Voordat we ingaan op het proces van het toevoegen van tekst aan foto’s op een pc, laten we eerst kort kennismaken met enkele veelgebruikte tekstbewerkingssoftware en tools. Deze programma’s bieden een scala aan functies om aan je behoeften te voldoen, of je nu op zoek bent naar eenvoudige tekstoverlay-opties of geavanceerde bewerkingsmogelijkheden.
1. Adobe Photoshop: Dit is een van de meest populaire programma’s voor beeldbewerking en biedt uitgebreide functies voor tekstbewerking. Hiermee kun je tekstlagen maken, lettertypen aanpassen, effecten toepassen en meer.
2. GIMP: Dit gratis en open-source beeldbewerkingsprogramma biedt ook een breed scala aan tools voor tekstbewerking. Hoewel de interface enigszins anders is dan Photoshop, biedt GIMP vergelijkbare functionaliteit.
3. Canva: Als je op zoek bent naar gebruiksvriendelijke templates en een intuïtieve interface, is Canva een uitstekende keuze. Het biedt verschillende ontwerpmogelijkheden, inclusief tekstbewerking, zonder dat er geavanceerde technische kennis nodig is.
Tekst toevoegen aan foto’s met ingebouwde software
Windows- en Mac-computers bieden ingebouwde software waarmee je tekst kunt toevoegen aan afbeeldingen zonder extra programma’s te installeren. Hieronder volgen de stappen voor zowel Windows als Mac:
Windows:
1. Zoek de afbeelding die je wilt bewerken en klik er met de rechtermuisknop op.
2. Selecteer “Openen met” en kies “Paint” in de lijst met programma’s.
3. Klik op de “Tekst”-knop in de werkbalk bovenaan en klik vervolgens op de afbeelding om tekstvak te maken.
4. Typ de gewenste tekst in het tekstvak en pas de stijl, grootte en kleur aan via de opties in de werkbalk.
5. Sla de bewerkte afbeelding op.
Mac:
1. Open de “Voorvertoning”-app op je Mac.
2. Klik op “Bestand” in de menubalk en selecteer “Openen” om de afbeelding te importeren.
3. Klik op het “Aa”-pictogram in de werkbalk en klik vervolgens op de afbeelding om een tekstvak te maken.
4. Voer de gewenste tekst in en pas de stijl, grootte en kleur aan met behulp van de opties in de werkbalk.
5. Sla de bewerkte afbeelding op.
Geavanceerde tekstbewerkingstools voor pc’s
Als je op zoek bent naar meer geavanceerde tekstbewerkingsmogelijkheden, kun je gebruikmaken van speciale software zoals Adobe Photoshop of GIMP. Hiermee heb je volledige controle over de positionering, stijl, effecten en meer. Hoewel deze tools meer technische kennis vereisen dan de ingebouwde software, bieden ze uitgebreide opties om de perfecte tekst te creëren.
Hier zijn enkele stappen om tekst toe te voegen met behulp van Adobe Photoshop:
1. Open Adobe Photoshop en importeer de afbeelding die je wilt bewerken.
2. Selecteer het gereedschap “Tekst” in de werkbalk aan de linkerkant van het scherm.
3. Klik op de afbeelding om een tekstvak te maken en voer de gewenste tekst in.
4. Pas de tekststijl en eigenschappen aan via het deelvenster “Karakter” aan de rechterkant van het scherm.
5. Experimenteer met verschillende lettertypen, groottes, kleuren en effecten om het gewenste resultaat te bereiken.
6. Sla de bewerkte afbeelding op als je tevreden bent met het eindresultaat.
Veelgestelde vragen over tekst in foto’s zetten op een pc
1. Wat zijn enkele populaire apps voor het toevoegen van tekst aan foto’s op pc’s?
– Adobe Photoshop en GIMP zijn populaire programma’s voor tekstbewerking op pc’s. Canva is ook een gebruiksvriendelijk alternatief met ingebouwde tekstbewerkingsopties.
2. Kan ik tekst aanpassen nadat ik het heb toegevoegd aan een afbeelding?
– Ja, met tekstbewerkingssoftware kun je de positie, grootte, stijl en andere eigenschappen van de toegevoegde tekst aanpassen.
3. Kan ik afbeeldingen met tekst bewerken op een pc zonder extra software?
– Ja, zowel Windows als Mac bieden ingebouwde software (Paint en Voorvertoning) waarmee je tekst aan afbeeldingen kunt toevoegen.
4. Zijn er mobiele apps beschikbaar voor het toevoegen van tekst aan foto’s?
– Ja, er zijn verschillende mobiele apps beschikbaar, zoals “Tekst op foto toevoegen”, “Text on Photo – Text Art” en “Google Foto’s”. Deze kunnen handig zijn als je onderweg foto’s wilt bewerken.
Nu je een gedetailleerde gids hebt over hoe je tekst aan foto’s kunt toevoegen op een pc, kun je beginnen met het creëren van prachtige, opvallende afbeeldingen voor je persoonlijke en zakelijke behoeften. Experimenteer met verschillende ontwerpen, stijlen en effecten om je foto’s te transformeren en je boodschap kracht bij te zetten. Veel succes!
Delen 22 tekst in foto zetten android

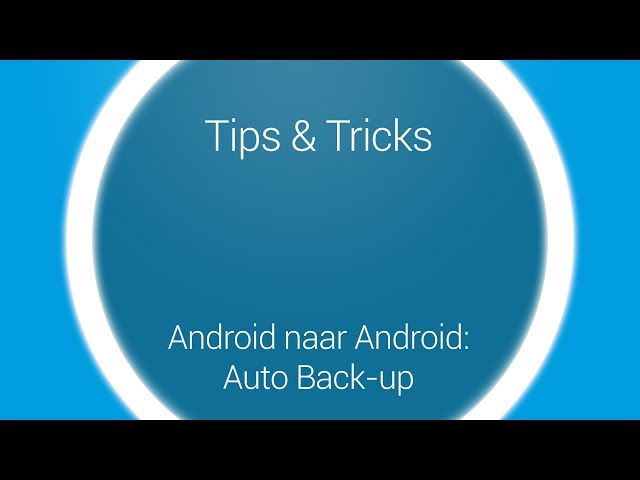



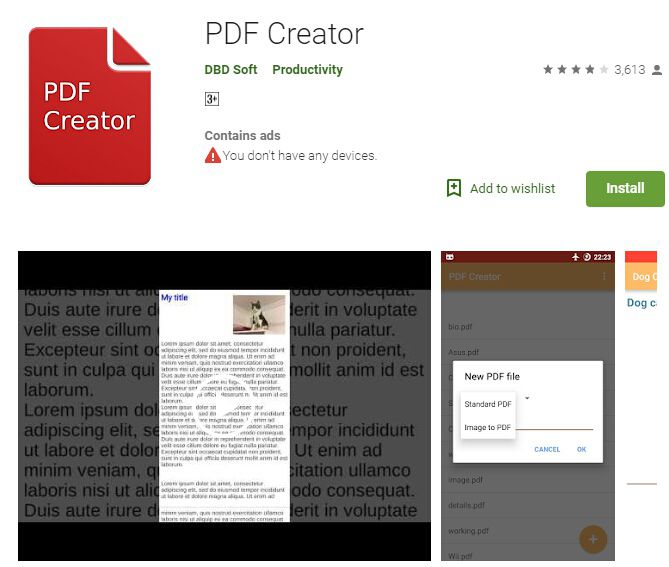
See more here: webgiasi.vn
Learn more about the topic tekst in foto zetten android.
- Tekst op foto toevoegen – Apps op …
- Tekst op een foto zetten (handleiding)
- Text on Photo – Text Art – Apps op Google Play
- Je foto’s bewerken – Android
- Tip: zo teken en schrijf je op afbeeldingen in Google Foto’s
- De beste apps om tekst toe te voegen aan foto’s
See more: https://webgiasi.vn/category/hl blog