Voorblad Maken In Word: Tips En Stappenplan Voor Succes
Hoe Maak Ik Een Werkstuk In Word – 01 Het Voorblad
Keywords searched by users: voorblad maken word voorblad word template, voorblad word template gratis, mooi voorblad word, voorbladen word, voorblad word ipad, voorblad maken word macbook, voorblad template, voorblad opslaan word
1. Het toevoegen van een voorblad in Word
Een voorblad is de eerste pagina van een document en bevat meestal belangrijke informatie zoals de titel, de naam van de auteur, de datum en het logo van een organisatie. Het toevoegen van een voorblad kan je document er professioneler uit laten zien en helpen om de inhoud overzichtelijk te presenteren. Hieronder vind je een stapsgewijze handleiding voor het toevoegen van een voorblad in Microsoft Word.
Stap 1: Open Microsoft Word op je computer en open het document waar je een voorblad aan wilt toevoegen.
Stap 2: Klik op het tabblad “Invoegen” in de menubalk bovenaan het scherm.
Stap 3: Klik op de knop “Titelpagina” in het menu dat verschijnt. Hier kun je kiezen uit verschillende vooraf ontworpen voorbladen.
Stap 4: Selecteer het gewenste voorbladontwerp door erop te klikken. Het voorblad wordt dan automatisch aan het begin van je document ingevoegd.
Stap 5: Pas het voorblad naar wens aan door de tekst en afbeeldingen te bewerken. Je kunt bijvoorbeeld de titel van het document wijzigen, je eigen naam toevoegen en een logo invoegen.
Stap 6: Sla het document op door te klikken op het “Opslaan” pictogram in de werkbalk bovenaan het scherm. Je voorblad is nu toegevoegd aan je Word-document.
Het toevoegen van een voorblad biedt een professionele uitstraling aan je document en kan helpen om belangrijke informatie op een gestructureerde manier weer te geven. Het kan handig zijn bij het maken van rapporten, scripties, handleidingen, presentaties en andere documenten waarbij je de lezer een overzicht wilt geven van de inhoud.
2. Stapsgewijze handleiding voor het maken van een voorblad
Als je een voorblad wilt maken dat volledig voldoet aan jouw wensen en behoeften, kun je ervoor kiezen om een aangepast voorblad te maken in Microsoft Word. Hier volgen gedetailleerde instructies voor het stap voor stap maken van een voorblad.
Stap 1: Open Microsoft Word en maak een nieuw document aan.
Stap 2: Klik op het tabblad “Invoegen” in de menubalk bovenaan het scherm.
Stap 3: Klik op de knop “Tekstvak” in het menu dat verschijnt.
Stap 4: Selecteer de gewenste tekstvakstijl door erop te klikken. Hiermee maak je het tekstvak voor je voorblad.
Stap 5: Typ de gewenste tekst in het tekstvak, zoals de titel van je document, je naam en eventuele andere informatie die je op het voorblad wilt weergeven.
Stap 6: Klik op het tabblad “Opmaak” in de menubalk bovenaan het scherm.
Stap 7: Gebruik de opmaakhulpmiddelen om de tekst en het tekstvak aan te passen. Je kunt bijvoorbeeld de lettergrootte, de tekstkleur en de randstijl wijzigen.
Stap 8: Voeg eventueel afbeeldingen toe aan je voorblad. Klik op het tabblad “Invoegen” en selecteer de gewenste afbeeldingen.
Stap 9: Pas de opmaak van de afbeeldingen aan, zoals de grootte, de positie en de bijschriften.
Stap 10: Sla het document op door te klikken op het “Opslaan” pictogram in de werkbalk bovenaan het scherm.
Met deze stapsgewijze handleiding kun je een voorblad maken dat volledig voldoet aan jouw specifieke ontwerpeisen. Je kunt het voorblad personaliseren door de tekst en afbeeldingen aan te passen en ontwerpopties te gebruiken om de gewenste uitstraling te creëren.
3. Tips en trucs voor het ontwerpen van een aantrekkelijk voorblad
Als je wilt dat je voorblad er aantrekkelijk uitziet en de aandacht trekt van de lezer, zijn hier enkele handige tips en trucs om te gebruiken tijdens het ontwerpproces.
1. Kies een aantrekkelijk kleurenschema: Gebruik kleuren die passen bij het thema of de inhoud van je document. Kies bijvoorbeeld voor levendige kleuren voor een creatief document of voor neutrale kleuren voor een zakelijk rapport.
2. Gebruik een opvallend lettertype: Kies een lettertype dat de aandacht trekt, maar zorg ervoor dat het nog steeds leesbaar is. Experimenteer met verschillende lettertypen om te zien welke het beste bij jouw document past.
3. Voeg een achtergrondafbeelding toe: Als je wilt dat je voorblad er visueel interessant uitziet, kun je een achtergrondafbeelding toevoegen. Zorg ervoor dat de afbeelding niet afleidt van de tekst en dat de tekst nog steeds goed leesbaar is.
4. Maak gebruik van tekstvakken: Plaats de tekst op een georganiseerde en gestructureerde manier door tekstvakken te gebruiken. Dit helpt om de tekst te verdelen en de leesbaarheid te verbeteren.
5. Gebruik paginamarges en lijnen: Gebruik paginamarges en lijnen om het voorblad een georganiseerde en professionele uitstraling te geven. Zorg ervoor dat de tekst goed uitgelijnd is en dat er voldoende witruimte is.
6. Overweeg het gebruik van een sjabloon: Als je weinig ontwerpervaring hebt, kun je overwegen om een voorbladsjabloon te gebruiken. Deze sjablonen bieden vaak verschillende ontwerpen om uit te kiezen en kunnen je helpen om snel een aantrekkelijk voorblad te maken.
Door deze tips en trucs toe te passen, kun je een aantrekkelijk voorblad maken dat de aandacht trekt en je document een professionele uitstraling geeft.
4. Het gebruik van sjablonen voor het maken van een voorblad
Als je weinig tijd of ontwerpervaring hebt, kan het gebruik van voorbladsjablonen in Microsoft Word handig zijn. Sjablonen zijn vooraf ontworpen documenten waarin je alleen nog maar je eigen informatie hoeft in te vullen. Hier volgt een uitleg over hoe je sjablonen kunt gebruiken voor het maken van een voorblad in Word.
Stap 1: Open Microsoft Word en maak een nieuw document aan.
Stap 2: Klik op het tabblad “Bestand” in de menubalk bovenaan het scherm.
Stap 3: Klik op “Nieuw” in het menu dat verschijnt. Dit opent een nieuw venster met verschillende sjablonen
Stap 4: Zoek naar “voorbladsjabloon” in de zoekbalk bovenaan het venster. Je ziet nu verschillende voorbladsjablonen waaruit je kunt kiezen.
Stap 5: Klik op de gewenste sjabloon om een voorbeeld te bekijken. Als je tevreden bent met de sjabloon, klik je op “Maken” om deze te openen.
Stap 6: Vul de informatie in op het voorblad, zoals de titel van het document, je naam en eventuele andere relevante informatie.
Stap 7: Sla het document op door te klikken op het “Opslaan” pictogram in de werkbalk bovenaan het scherm.
Door sjablonen te gebruiken, kun je snel en gemakkelijk een aantrekkelijk voorblad maken zonder dat je veel ontwerpvaardigheden nodig hebt. Je kunt de sjabloon aanpassen door je eigen informatie in te vullen en deze aan te passen aan de specifieke behoeften van je document.
5. Het kopiëren van een voorblad naar andere documenten
Als je een voorblad hebt gemaakt in Word en dit in andere documenten wilt gebruiken, kun je het voorblad eenvoudig kopiëren en plakken. Hier zijn de stappen voor het kopiëren van een voorblad naar andere documenten.
Stap 1: Open het document met het voorblad dat je wilt kopiëren.
Stap 2: Druk op “Ctrl + A” op je toetsenbord om het hele document te selecteren.
Stap 3: Druk op “Ctrl + C” op je toetsenbord om het geselecteerde document te kopiëren.
Stap 4: Open het doeldocument waarin je het voorblad wilt plakken.
Stap 5: Plaats je cursor op de gewenste positie in het doeldocument.
Stap 6: Druk op “Ctrl + V” op je toetsenbord om het gekopieerde voorblad in het doeldocument te plakken.
Stap 7: Sla het doeldocument op door te klikken op het “Opslaan” pictogram in de werkbalk bovenaan het scherm.
Door deze stappen te volgen, kun je het voorblad van het ene document naar het andere kopiëren en de consistentie behouden tussen je verschillende documenten.
6. Voorbeelden van professionele voorbladen in Word
Als je inspiratie nodig hebt voor het maken van een professioneel voorblad in Word, zijn hier enkele voorbeelden om je op weg te helpen.
Voorbeeld 1:
Titel: “Financieel Jaarverslag”
Naam: “Bedrijfsnaam”
Datum: “1 januari 2022 – 31 december 2022”
Achtergrondafbeelding: Een afbeelding van grafieken en financiële gegevens.
Voorbeeld 2:
Titel: “Scriptie”
Naam: “Jouw naam”
Datum: “1 mei 2022”
Achtergrondafbeelding: Een afbeelding gerelateerd aan het onderwerp van de scriptie, zoals een laboratoriumafbeelding voor een wetenschappelijk
Categories: Ontdekken 82 Voorblad Maken Word

Klik op het tabblad Invoegen, in de groep Pagina’s, op Voorblad. Klik op een indeling voor een voorblad in de galerie met opties. Nadat u een voorblad hebt ingevoegd, kunt u de voorbeeldtekst door uw eigen tekst vervangen. Klik om een deel van het voorblad, zoals de titel, te selecteren en typ de tekst.Eén van de belangrijkste onderdelen van je boek is natuurlijk het voorblad. Een voorblad in Word ontwerpen is heel erg eenvoudig, maar je moet even weten waar je moet zoeken. Via Invoegen > Pagina’s > Voorblad vind je allerlei praktische voorbeelden die je zelf helemaal nog kunt vormgeven naar eigen stijl.De titelpagina (voorblad) is het omslag van je scriptie waar alle belangrijke informatie over je scriptie staat. Je titelblad bevat meestal de volgende elementen: Titel met eventueel een ondertitel. Naam.
- Een sterk speerpunt.
- Felle kleuren die in het oog springen.
- Een visuele hiërarchie en balans.
- Avontuurlijke typografie.
- Contrast in licht en texturen.
- 3D-teksten achter en voor de afbeeldingen.
- Combinaties van foto’s en tekeningen.
Hoe Maak Je Een Mooie Voorpagina?
Hoe Voeg Je Een Voorblad Toe In Word Online?
Wat Moet Er Allemaal In Een Voorblad?
Hoe Kopieer Je Een Voorblad?
Wil je weten hoe je een voorblad kunt kopiëren? In dit artikel zal ik je stap voor stap uitleggen hoe je dat kunt doen. Een voorblad is de eerste pagina van een document en bevat meestal belangrijke informatie zoals de titel, de naam van de auteur en de datum. Het kopiëren van een voorblad is handig als je meerdere exemplaren van hetzelfde document nodig hebt, bijvoorbeeld voor een verslag of een presentatie. Om een voorblad te kopiëren, heb je een kopieerapparaat nodig. Volg de onderstaande stappen om een voorblad succesvol te kopiëren:
1. Plaats het document met het gewenste voorblad in de lade van het kopieerapparaat.
2. Controleer of de instellingen van het kopieerapparaat correct zijn ingesteld, zoals het gewenste aantal kopieën en het juiste papierformaat.
3. Druk op de knop “Start” of een vergelijkbare knop om het kopieerproces te starten.
4. Wacht tot het kopieerapparaat de gewenste hoeveelheid kopieën heeft afgedrukt.
5. Verwijder de gekopieerde voorbladen uit de uitvoerlade van het kopieerapparaat.
Nu weet je hoe je een voorblad kunt kopiëren met een kopieerapparaat. Het is een eenvoudige en handige manier om meerdere exemplaren van een document te maken.
Hoe Maak Je Een Mooie Voorkant Met Word?
Update 21 voorblad maken word
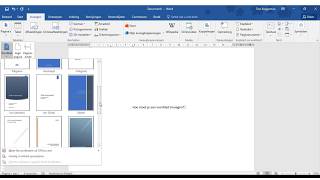
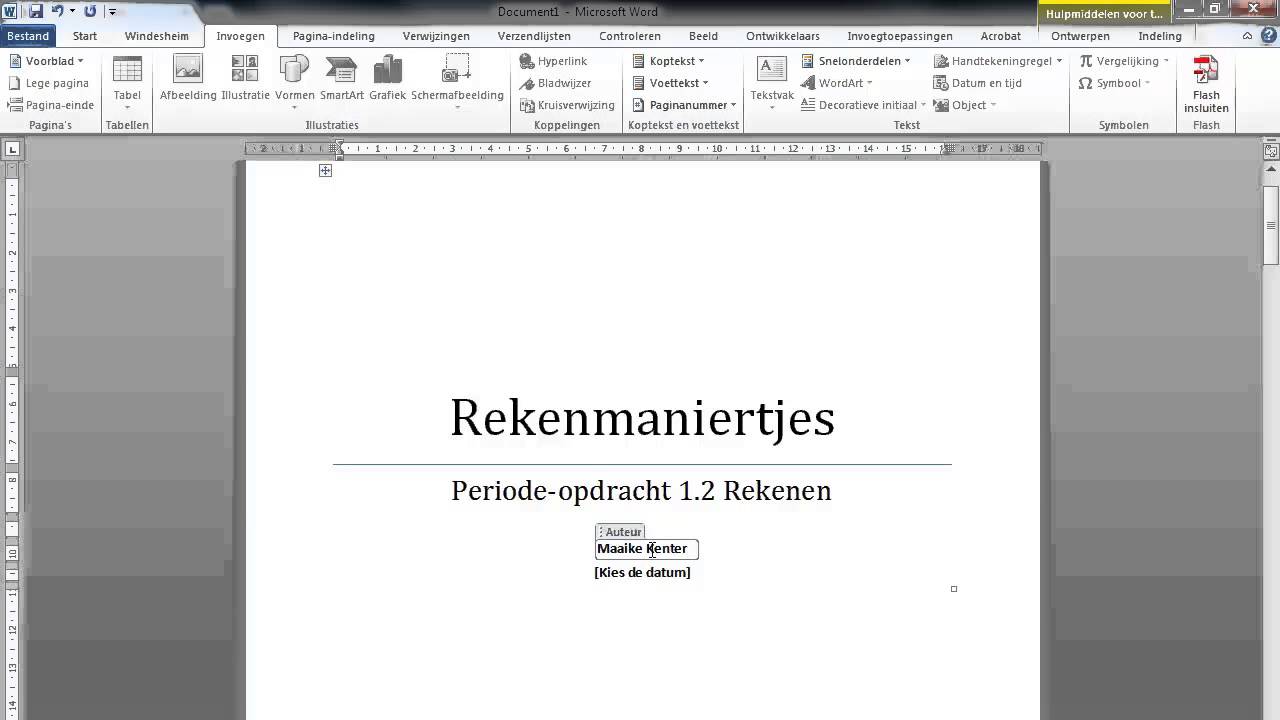


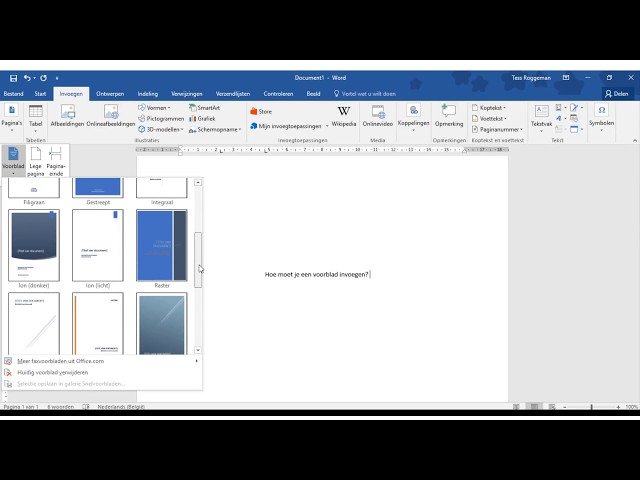
See more here: webgiasi.vn
Learn more about the topic voorblad maken word.
- Een voorblad toevoegen – Microsoft Ondersteuning
- Je eigen tijdschrift- en magazine cover maken | Canva
- Dé handleiding Microsoft Word – BoekenMakers
- Scriptie titelpagina (voorblad) | Template & voorbeeld – Scribbr
- Een pagina kopiëren – Microsoft Ondersteuning
- Een document structureren en opmaken in Word – Informaticalessen
See more: webgiasi.vn/category/hl